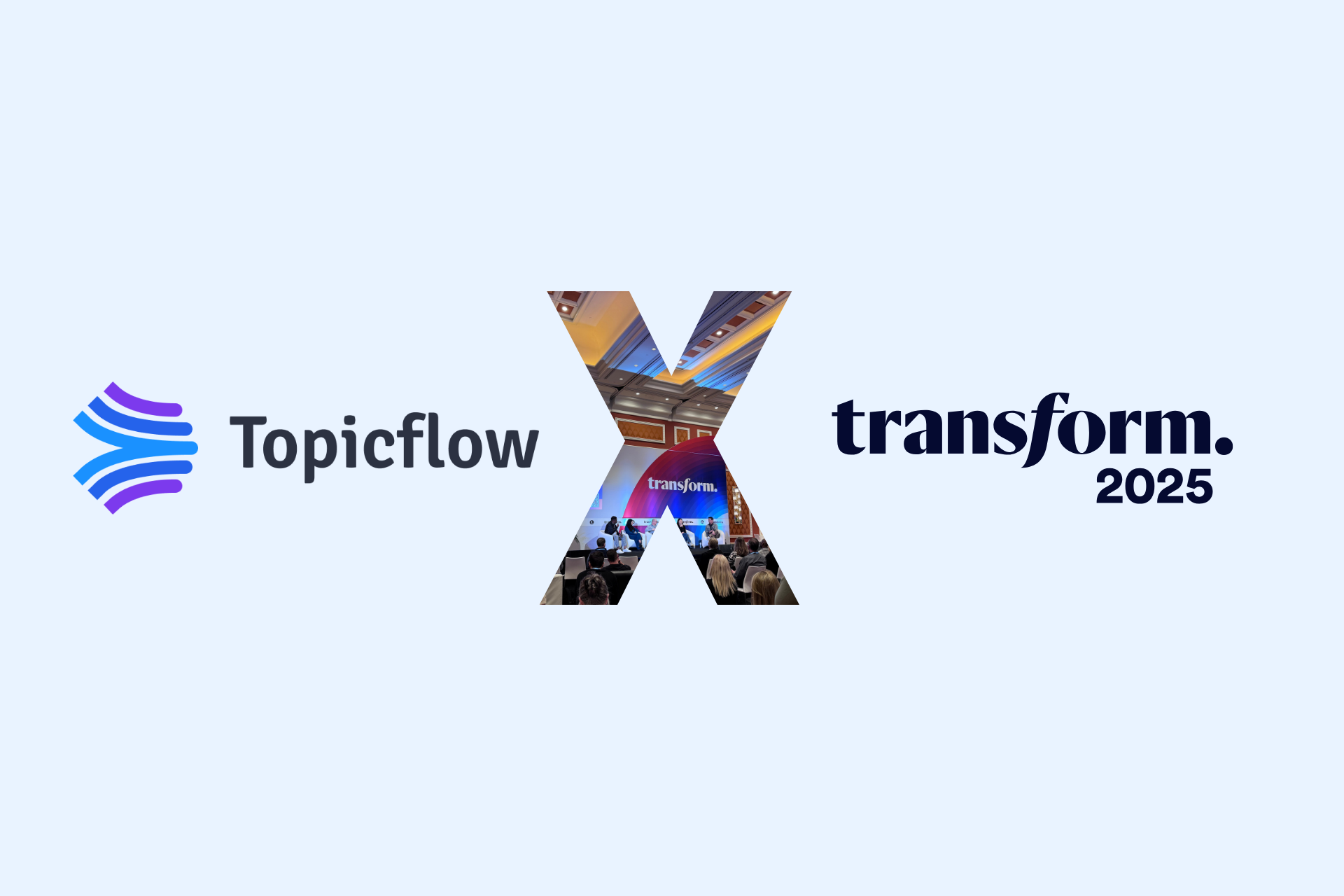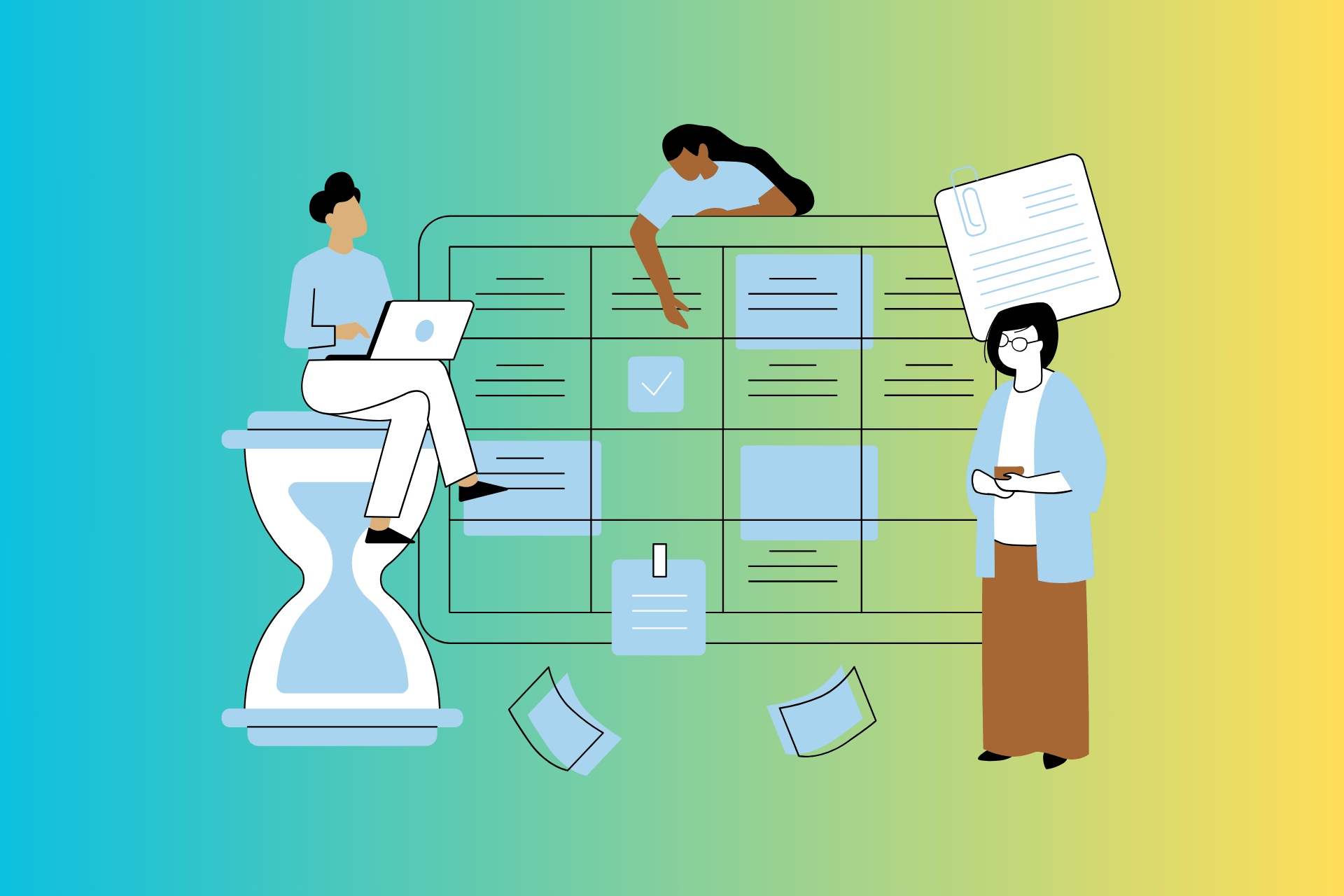With the advent of digital technology, managing meetings has become easier than ever before. However, if you’re looking to make the most of your meetings and boost their productivity, Google Calendar is an invaluable tool.
Here are 20 Google Calendar hacks to help you stay organized, productive, and on top of your meetings.
-
Utilize calendar sharing: Google Calendar’s calendar sharing feature allows you to share your calendar with selected individuals or everyone with a Google account. This allows those you’ve shared your calendar with to view your upcoming meetings and book time with you.
To be extra efficient here, consider setting of Contact Groups, and sharing your calendar amongst Groups that you’ve created.
-
Set up reminders: Google Calendar can send you reminders for upcoming meetings so you don’t forget them. You can set it up to remind you of minutes, hours, or days before the meeting.
You can also set up multiple reminders, if you’re the type of person who might need more than one nudge (I’m one of those people).
-
Use multiple calendars: Google Calendar lets you create multiple calendars, so you can keep track of your meetings and other events separately. This is especially useful if you’re managing multiple projects and have different meetings for each one.
-
Block out time for yourself: It’s easy to get caught up in meetings and forget to make time for yourself.
To make sure you have some time for yourself, create a “Me Time” calendar and block out time for yourself each week.
-
Make use of the “Find a time” feature: The “Find a time” feature allows you to find a time when everyone in the meeting is free. This is especially useful for large meetings with multiple attendees.
-
Invite people using their emails: When you’re creating a meeting, you can invite people by their email address. This is especially useful if you’re inviting people outside of your organization who don’t have Google Accounts.
-
Automate meeting reminders: You can automate meeting reminders to be sent to attendees before the meeting. You can set it up to send a reminder minutes, hours, or days before the meeting.
-
Link meetings with projects: You can link meetings with projects in Google Calendar. This allows you to keep track of which meetings are related to which projects and see their progress.
-
Utilize quick add: The “Quick Add” feature allows you to quickly add meetings to your calendar by typing in the meeting details. This is especially useful if you need to add a meeting quickly.
-
Use the calendar for notes: Google Calendar allows you to add notes to your meetings. This is especially useful for meetings where you need to take notes or make decisions.
-
Utilize the “Schedule” view: When you’re creating a meeting, you can use the “Schedule” view to see a visual representation of which times are available. This makes it easier to find a time that works for everyone.
-
Add alerts to events: You can add alerts to events in Google Calendar. This allows you to be reminded of important events and make sure you don’t miss them.
-
Integrate other calendars: You can integrate your other calendars (such as Outlook or iCloud) into Google Calendar. This allows you to keep track of all your meetings in one place.
-
Utilize the “Recurring” option: When you’re creating a meeting, you can set it up to be a recurring meeting. This allows you to create a series of meetings that will repeat at the same time each week, or at another frequency of your choosing.
-
Automate calendar invites: You can automate calendar invites to be sent out to attendees. This allows you to save time and ensure everyone gets the invite.
-
Add other attendees quickly: When you’re creating a meeting, you can add other attendees quickly. This allows you to add multiple attendees to the meeting at once.
-
Utilize the “Agenda” view: When you’re creating a meeting, you can use the “Agenda” view to see a list of all the meetings you have scheduled. This allows you to quickly see which meetings you have and when they are.
-
Utilize the “Explore” feature: The “Explore” feature allows you to search for events and meetings in your area. This is especially useful if you’re looking to attend a specific event or meeting.
-
Create custom labels: Google Calendar allows you to create custom labels for your meetings. This allows you to quickly identify and categorize your meetings.
-
Use the “Create Event” feature: The “Create Event” feature allows you to quickly create a meeting with all the necessary details. This is especially useful if you need to create a meeting quickly.
Using Google Calendar to stay organized and productive is an invaluable tool. With these 20 Google Calendar hacks, you can make the most of your meetings and boost their productivity.
References:
- https://support.google.com/calendar/answer/6084018?hl=en
- https://support.google.com/calendar/answer/37118?hl=en
- https://support.google.com/calendar/answer/37082?hl=en
- https://support.google.com/calendar/answer/6084018?hl=en
- https://support.google.com/calendar/answer/37118?hl=en
- https://support.google.com/calendar/answer/37082?hl=en
- https://support.google.com/calendar/answer/6084018?hl=en
- https://support.google.com/calendar/answer/37118?hl=en
- https://support.google.com/calendar/answer/37118?hl=en
- https://support.google.com/calendar/answer/6084018?hl=en
- https://support.google.com/calendar/answer/37118?hl=en
- https://support.google.com/calendar/answer/37082?hl=en
- https://support.google.com/calendar/answer/6084018?hl=en
- https://support.google.com/calendar/answer/37118?hl=en
- https://support.google.com/calendar/answer/6084018?hl=en
- https://support.google.com/calendar/answer/37118?hl=en